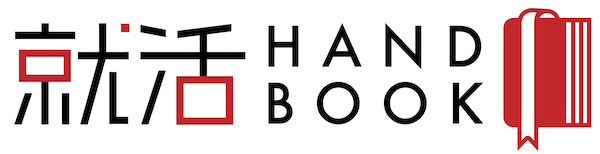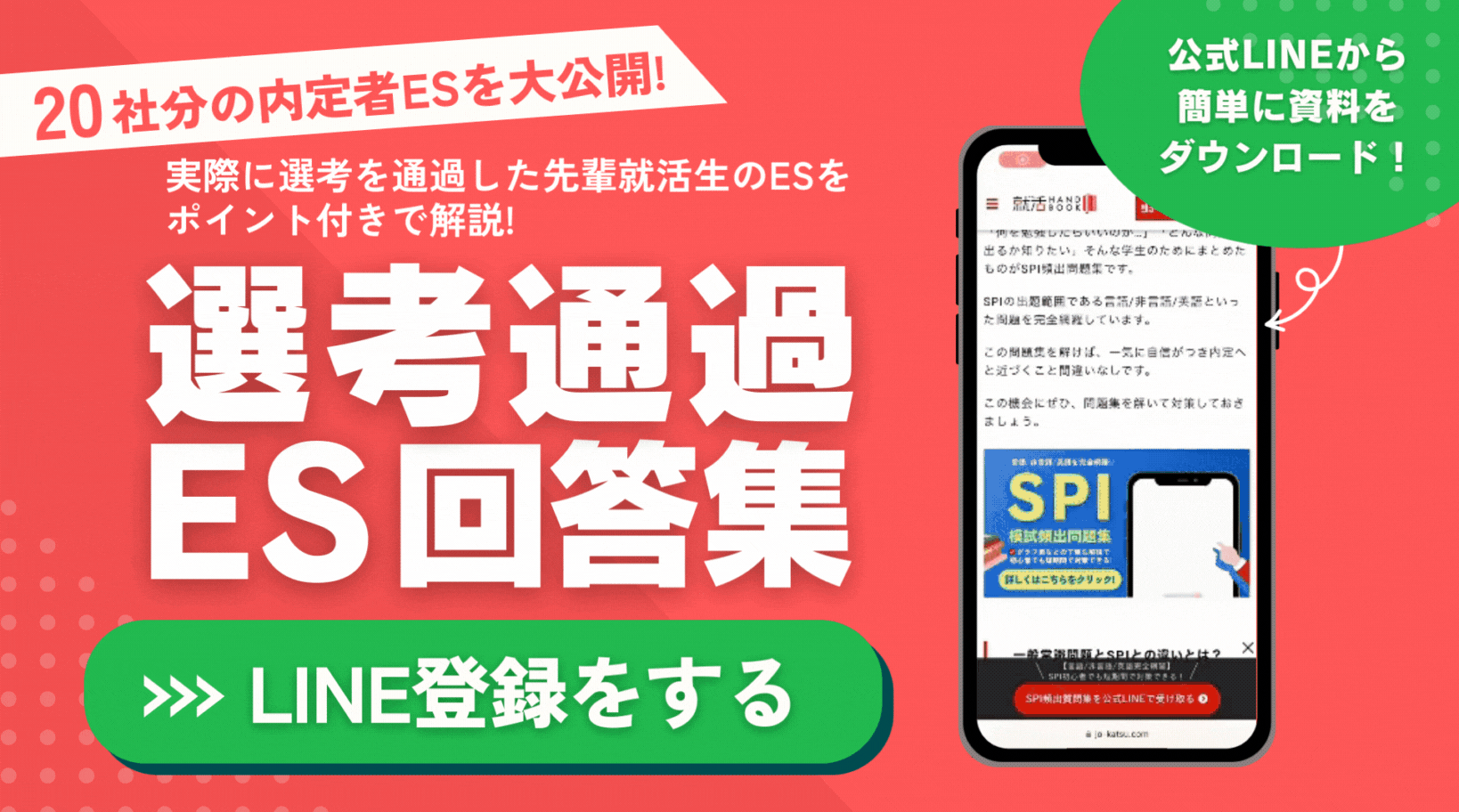就活で履歴書をPDF化する方法3選!送り方やテンプレも解説
2024/9/1更新
はじめに
近年は就活で履歴書をPDF形式で提出するように求める企業も増えつつあります。
「オフィスソフトは一通り使えるけれど、文書をPDFにする方法に少し不安を感じてしまう…」なんて人もいるはず。
そこで本記事では、誰でもできる履歴書をPDF化する方法3選をご紹介します!
以下のようなお悩みのある学生は必見ですので、ぜひ最後までチェックしてみてください。
- PDFってそもそも何?
- できるだけ簡単にPDFにする方法が知りたい
- PDF化はできたけど、送る時に注意すべきことはある?
【選考通過したエントリーシートを大公開】先輩就活生のエントリーシートを見れば選考通過のヒントが得られるかも?!
「エントリーシートに正解はあるのか」「書き方が良く分からない…」こんなことを考えたことはありませんか?
就活生にとって、エントリーシートは第一関門ともいえるものです。
今回は、選考を通過したエントリーシートを20社分用意しました。
各エントリーシートにはポイント付きで解説しています。
PDFとは?

PDFとは、”PortableDocumentFormat”の略で、Adobe社の開発する文書ファイルの形式のことを指します。
PDFファイルは、どのようなパソコンで開いたとしても元々の文書の状態そのままに表示することができます。
WordやExcelは、PDFのようには行かず、別のパソコンで開いた場合にレイアウトが崩れてしまうことが少なくありません。
したがって就活で履歴書をデータで送る際は、WordやExcelではなくPDF形式での提出が求められることがほとんどです。
就活で履歴書をPDF化すべき2つの理由
ここからは、就活で履歴書をPDFにすべき2つの理由を解説します。
採用担当者が管理しやすいから
採用担当者は、1日に何十枚もの履歴書やエントリーシートを目にすることになります。
紙ベースの場合は該当の学生の履歴書を見つけるのが難しいですが、PDFであれば検索するとすぐに探したい履歴書を見つけることができます。
さらに紙の履歴書よりも管理がしやすく、大量のデータでも安全に保管できるのも大きなメリットです。
改ざんリスクを減らせるから
Wordで作成したファイルは送付後に編集ができるため、履歴書の内容が改ざんされるリスクがあります。
PDFであれば閲覧の際に内容が編集されることがないため、第三者による改ざんを防ぐことができるのです。
簡単にできる!就活の履歴書をPDF化する方法3選

ここでは就活の履歴書をPDF化する方法を3つご紹介します。
自分の状況にあったやり方を選んでください。
- 【方法1】ファイルをPDF形式でエクスポートする
- 【方法2】履歴書を自宅や学校でスキャンする
- 【方法3】履歴書をコンビニでスキャンする
【方法1】ファイルをPDF形式でエクスポートする
WordやExcelで作成した履歴書データがある場合は、すぐにPDF化することができます。
具体的な手順は以下のとおりです。
- PDF化したいファイルを開く
- 画面左上の「ファイル」を選択
- 「エクスポート」を選択
- 「PDF/XPSの作成」を選択
- 任意の場所に保存する
WordやExcelのデータは、上記のように非常に簡単にPDF化することができます。
注意点として、PDFファイルの編集には専用のソフトが必要です。
PDF化したあとに内容を修正したい場合は、元のWordやExcelのファイルの内容を修正し、再度PDF化(エクスポート)するようにしてください。
【方法2】履歴書を自宅や学校でスキャンする
手書きの履歴書をPDF化しなければならない就活生もいるでしょう。
自宅や学校にスキャナーがあれば、履歴書をスキャンすることでPDF化することができます。
スキャン専用の機器でなくても、印刷機やコピー機にスキャン機能が付いていることもありますよ。
自宅や大学内の印刷機にスキャン機能が備わっているかを一度チェックしてみてください。
スキャンしたPDFファイルは、専用のアプリやメールでPCに送るか、USBメモリに保存するようになっているのが一般的です。
【方法3】履歴書をコンビニでスキャンする
手書きの履歴書をコンビニでスキャンしてPDF化することもできます。
コンビニ主要3社「セブンイレブン」、「ローソン」、「ファミリーマート」、どのコンビニでもマルチコピー機からPDF化が可能です。
各コンビニでのPDF化方法は以下のリンクからご確認ください。
- セブンイレブン
- ローソン
- ファミリーマート
就活で履歴書のPDFをメールで送る方法と注意点
ここでは就活で履歴書のPDFをメールで送る方法と注意点について、以下5つの観点から解説していきます。
間違った送り方をしてしまうと、企業側からマイナス評価を受ける可能性もありますので、正しい方法で送るようにしましょう。
- ファイル名は内容がわかるように付ける
- ファイルにパスワードを設定する
- メールは2通に分けて送る
- 件名の書き方
- 本文の書き方
①ファイル名は内容がわかるように付ける
メールにPDFファイルを添付する前に、必ずファイル名を設定しておきましょう。
ファイル名は、企業側に内容がすぐ伝わるように付けるのが基本です。
デフォルトの状態だと、「20220625.pdf」のように作成年月日が入っていたり、文書の1行目の文字がそのまま入っていたりします。
メールを受け取る企業担当者の利便性を考慮し、わかりやすい名前を付けるのがマナーです。
具体的には、
といったような形で付けるのがおすすめです。
ファイル名ひとつ取っても相手の印象が変わってきますので、注意してくださいね。
②ファイルにパスワードを設定する
履歴書のように個人情報が含まれたデータをメールで送信する場合は、セキュリティの観点からファイルにパスワードを設定するようにしましょう。
パスワードを設定せずに送ってしまうと、人事から情報セキュリティ感覚に欠けていると思われる可能性があります。
ファイルにパスワードを設定する手順は以下のとおりです。
※使用者の多いWindowsでの手順です。
- PDF化したいファイルを開く
- 画面左上の「ファイル」から「文書の保護」を選択
- 「パスワードを使用して暗号化」を選択し、任意のパスワードを入力
- 画面左上の「ファイル」から「エクスポート」を選択
- 「PDF/XPSの作成」を選択し、「オプション」を開く
- 「オプション設定」から「ドキュメントをパスワードで暗号化する」を選択
- 先程設定したパスワードを再度入力し、保存する
※Excelは上記方法に非対応です。
Excelで履歴書を作成している場合は、以下の通りです。
- フリーソフト「Lhaplus」をダウンロード、インストールする
- 前述の手順でExcelファイルをPDF化する
- PDFファイルを右クリック
- 「圧縮」、「.zip」を選択し、任意のパスワードを入力
※PDFファイルに直接パスワードをかけるのではなく、zip形式に圧縮してパスワードをかける。
履歴書をスキャンしてPDF化している場合のパスワードの設定方法は以下の手順です。
- フリーソフト「Lhaplus」をダウンロード、インストールする
- パスワードを設定したいPDFファイルを右クリック
- 「圧縮」、「.zip」を選択し、任意のパスワードを入力
※PDFファイルに直接パスワードをかけるのではなく、zip形式に圧縮してパスワードをかける。
③メールは2通に分けて送る
セキュリティの観点から、メールは以下のとおり2通に分けて送信しましょう。
- ファイルを添付したメール(1通目)
- 設定したパスワードを伝えるメール(2通目)
ファイルとパスワードの通知を1通のメールで送らないように注意してくださいね。
④件名の書き方
件名の書き方は以下を参考にしてください。
ファイル名と同様に受け取った相手が瞬時に内容を理解できるように書くことが大切です。
【1通目】
【2通目】
⑤本文の書き方
本文の書き方は以下を参考にしてください。
1通目はファイルの送付、2通目はパスワードの通知です。
【1通目】
人事課 田中様
お世話になっております。
〇〇大学の山田太郎と申します。
履歴書につきまして、添付ファイルにてお送りいたします。
ファイルにはパスワードを設定しているため、別途パスワードをお伝えするメールを送付いたします。
ご確認のほどよろしくお願い申し上げます。
◯◯大学 経済学部 経済学科
山田 太郎
TEL:090-0000-0000
MAIL:taro_yamada@taro.com
【2通目】
株式会社◇◇
人事課 田中様
お世話になっております。
〇〇大学の山田太郎です。
先程お送りした履歴書のパスワードは以下のとおりです。
パスワード:
ご確認のほど、よろしくお願い申し上げます。
◯◯大学 経済学部 経済学科
山田 太郎
TEL:090-0000-0000
MAIL:taro_yamada@taro.com
Web履歴書の書き方もチェックしておきたい方は、以下の記事も参考にしてみてくださいね。
就活で使える履歴書のテンプレート
就活で使える履歴書のテンプレートを探している学生も多いようです。
最も一般的なテンプレートは、厚生労働省が提示している様式でしょう。
その他にもネット上で「履歴書 テンプレート」と検索すれば、様々なテンプレートが見つかります。
多くは無料でダウンロードできるようになっていますので、自分が書きやすいテンプレートを探してみてください。
履歴書の書き方
最後に履歴書の書き方について、項目ごとの解説記事をご紹介します。
以下の記事を読めば、選考に通る履歴書が書けるようになりますよ!
履歴書をPDF化する前のチェックポイント

WordやExcelで履歴書を作成したら、PDFにする前に以下の点を確認しておきましょう。
誤字脱字を確認する
履歴書に誤字脱字があると、選考の際に評価が下がってしまう可能性があります。
どんな職種に就くにしろ、仕事では正確性が必要になります。
誤字脱字が多いと「この学生は正確性に欠けるから業務にも支障をきたすかもしれない」とマイナス評価につながってしまうかもしれません。
PDF化する前に誤字脱字チェックツールなどを用いて、必ず確認するようにしましょう。
A4サイズで送付する
履歴書をPDF化する場合はA4サイズで出力するのがおすすめです。
採用担当者が履歴書を印刷する場合もあるので、A4サイズ対応にすれば通常の履歴書と同じサイズで揃えられます。
そのため、出力の際は必ずA4サイズに設定しておきましょう。
以下の記事ではA4自由形式の自己PRを書く方法について紹介しているので、興味のある方はぜひご覧ください。



よくある質問
よくある質問をまとめました。
- QエントリーシートをPDFしたいんだけど、コンビニでもできる?
- Q.履歴書のPDF化はファミマでできる?
- Q.エントリーシートがPDF形式で送られてきたけど、PCで編集できるの?
- Q.エントリーシートをエクセルで作成してPDFにする方法は?
- Q.履歴書のPDFで新卒用のものをダウンロードする方法は?
Q.手書きのエントリーシートをPDF化したいんだけど、コンビニでもできる?
A.コンビニのスキャナー(マルチプリンター)からPDF化できます。
Q.手書きの履歴書のPDF化はファミマでできる?
A.ファミマのマルチコピー機でPDF化することができます。
Q.エントリーシートがPDF形式で送られてきたけど、PCで編集できるの?
A.編集には専用のソフトが必要です。
基本的には手書きをおすすめします。
Q.エントリーシートをエクセルで作成してPDFにする方法は?
A.Excelの「ファイル」メニューからPDF形式でエクスポートすることができます。
Q.履歴書のPDFで新卒用のものをダウンロードする方法は?
A.厚生労働省が提示している様式が無料でダウンロードできます。
さいごに
今回は就活で必要な履歴書のPDF化や送り方などについて解説してきましたが、いかがだったでしょうか?
記事の内容を簡単にまとめます。
- PDFファイルは、どのようなパソコンで開いたとしても元々の文書の状態そのままに表示することができる
- 企業からファイル形式の指示がない場合はWordやExcelではなくPDFで提出する
- 【方法1】ファイルをPDF形式でエクスポートする
- 【方法2】履歴書を自宅や学校でスキャンする
- 【方法3】履歴書をコンビニでスキャンする
- 履歴書のPDFをメールで送るときは、受け取る側の利便性と情報セキュリティを考慮する。
- 厚生労働省が履歴書のテンプレートを提示している。
本記事の内容が少しでも参考になれば幸いです。
最後までお読みいただきありがとうございました!