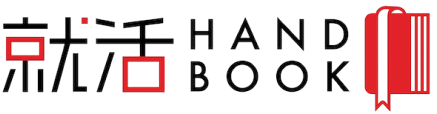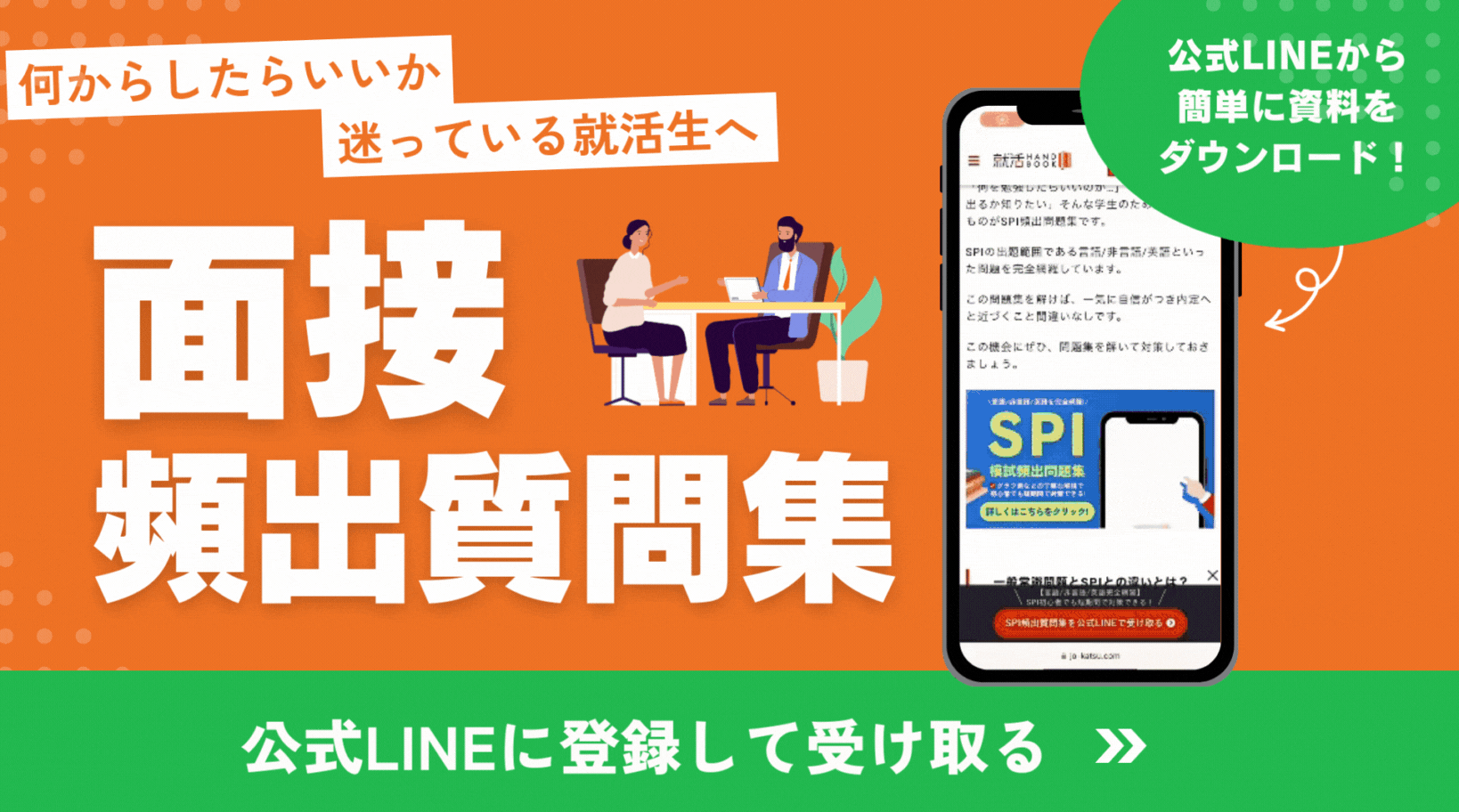GoogleMeet背景の変え方とは?設定できないときの対処法も解説
2025/8/26更新
はじめに
オンラインでの会議が増え、Google Meetを使う機会も多くなりましたね。
そんな時「背景をどうすれば良いんだろう?」と設定に迷うことがありますよね。
相手に失礼がないか、TPOに合っているかと不安になることもあるでしょう。
生活感のある部屋は隠したいですが、トラブルで背景が変更できない事態は避けたいものです。
この記事では、Google Meet背景の変え方を分かりやすく解説します。
「設定できない」という時の具体的な対処法についてもあわせてご紹介。
背景のことで悩まないためにも、ぜひ最後までチェックしてみてください。
【面接頻出質問集】100種類の回答例をいつでもスマホからチェックできる!
面接対策に悩んでいる方にピッタリの面接頻出質問集を用意しました。
質問と回答例は、全部で100種類あります。
【始める前に】背景機能が使える環境かチェックしよう
背景機能をスムーズに利用するためには、お使いのデバイスがいくつかの技術的条件を満たしている必要があります。設定を始める前に、ご自身の環境が対応しているかチェックしておくと安心です。
<対応ブラウザとバージョン>
パソコンで利用する場合、以下のバージョン以降のブラウザが推奨されています。
- Google Chrome:バージョン 91 以降
- Microsoft Edge (Chromium):バージョン 91 以降
- お使いのブラウザは、常に最新版にアップデートしてご利用ください。
<ハードウェアアクセラレーション設定>
ブラウザのグラフィック処理を補助する「ハードウェアアクセラレーション」または「グラフィック アクセラレーション」の設定が有効になっている必要があります。
この設定を有効にする方法は、後述の『背景を変更できない?』の章で詳しく解説します。
<WebGLへの対応>
WebGLは、ブラウザ上で3Dグラフィックスなどを表示するための技術です。お使いのブラウザが対応しているかは、専門サイト(例:webglreport.com)にアクセスすることで確認できます。
<スマートフォンのOSバージョン>
- Android:バージョン 9.0 以降
- iPhone / iPad:iOS 12 以降
Google Meetの背景を変更する方法【PC/スマホ別】
Google Meetの背景は、簡単な手順で自由に変更することができます。PCとスマホでは少しだけ操作方法が異なるため、両方の手順を覚えておくと安心です。
大事な会議の前に慌てないよう、事前に設定を済ませておくのがおすすめですよ。ここではデバイスごとの背景の変え方を、分かりやすく解説します。
パソコンで背景を変更する手順を解説
PCでGoogle Meetを利用する場合、背景の設定方法は2つのタイミングがあります。事前に設定を済ませておくと、会議が始まってから慌てずに済みますよ。
会議が始まる前に設定する場合
会議が始まる前の待機室で、落ち着いて背景を設定できます。カメラに映る自分を確認しながら準備ができるので、大事な会議で慌てないためにも、こちらの方法がおすすめです。
- 招待リンクなどをクリックし、Google Meetの会議待機室に入ります。
- 自分の映像プレビューの下にある「ビジュアルエフェクトを適用」アイコンをクリック。
- 画面右側に表示されるパネルから、ぼかしや好きな背景画像を選択します。
- プレビュー画面で背景が変わったことを確認し、会議に参加してください。
会議の途中で変更する場合
会議中でも、必要に応じて背景を切り替えることが可能です。急な来客でプライバシーを確保したい際や背景の変更を忘れていた場合に役立ちます。
- 会議画面の下部にあるツールバーから、「…」(その他のオプション)をクリックします。
- 表示されたメニューの中から「ビジュアルエフェクトを適用」を選択してください。
- 画面右側に表示されるパネルから、変更したい背景を選びます。
- 選択するとすぐに背景が反映されるので、パネルを閉じて完了です。
スマホ(iPhone/Android)で背景を変更する手順
スマホアプリ版でも、PCと同じように背景を変更することが可能です。PC版とはアイコンの表示などが少し違うので、こちらの手順も確認しておきましょう。
会議が始まる前に設定する場合
スマホでも、会議に参加する前のプレビュー画面で事前に背景を設定できます。外出先からの参加など、急な会議であっても安心して準備ができるので便利です。
- Google Meetアプリを起動し、参加する会議を選びます。
- プレビュー画面の下にある「エフェクト」アイコンをタップしてください。
- 画面下部のメニューから、ぼかしや背景画像などを選択します。
- 「完了」をタップし、プレビューを確認してから会議に参加しましょう。
会議の途中で変更する場合
会議が始まってからでも、簡単なタップ操作ですぐに背景を変更できます。周囲の状況が変わった時などに、素早くプライバシーを守りたい場合に有効です。
- 会議中に自分の映像をタップすると、画面下部に「エフェクト」アイコンが出ます。
- アイコンをタップし、表示されたメニューから希望の背景を選択してください。
- 設定が終わったら、「×」アイコンなどをタップしてメニューを閉じれば完了です。
【注意】一度設定した背景は保存されるので確認を忘れずに
Google Meetで一度設定した背景は、自分で変更しない限り保存されます。
たとえば、友人と使った面白い背景が、意図せず翌日の大事な会議で表示されてしまうことがあります。
このような失敗を避けるためにも、会議の前には必ずプレビュー画面を確認しましょう。そして会議が終わったら背景を「エフェクトなし」に戻す習慣をつけておくと安心です。
Google Meetの背景選びで失敗しないための3つのポイント
背景の変更方法が分かったら、次は「どんな背景を選ぶか」が重要になります。なぜなら背景は、あなたの印象を左右する大切な要素の1つだからです。
相手に好印象を与え、Web会議で失敗しないためのポイントを3つご紹介します。
- TPOに合わせた背景を選ぶ
- 生活感のある「NG背景」は避ける
- 背景と服装の色や明るさを考慮する
ポイント1:TPOに合わせた背景を選ぶ
最も大切なのは、会議の相手や目的に合わせた背景を選ぶことです。ビジネスシーンとプライベートでは、ふさわしい背景が異なります。
ビジネスシーンでは無地の壁やオフィス風が基本
ビジネスでの会議や商談では、清潔感と誠実さが伝わる背景が基本です。一番のおすすめは、余計なものが映らない無地の白い壁です。白い背景は顔色を明るく見せる効果も期待でき、快活な印象を与えます。
もし適切な壁がない場合は、バーチャル背景を使いましょう。その際は、シンプルで落ち着いたオフィス風の画像を選ぶと安心です。
カジュアルな場面で使える背景
社内の定例会など、気心の知れたメンバーとの会議では少し柔軟に対応できます。リラックスした雰囲気を作るため、美しい風景画像などを使っても良いでしょう。
友人との会話など、プライベートな場面では遊び心のある背景もおすすめです。
ポイント2:生活感のある「NG背景」は避ける
背景選びで一番気をつけたいのは、プライベートな空間を見せすぎないことです。意図せず評価を下げてしまわないよう、以下の背景は避けましょう。
- 散らかった部屋や本棚
- 干してある洗濯物
- ベッドやソファ
- アニメのポスターや趣味のもの
これらは自己管理能力の欠如と見なされる可能性もあるため、注意が必要です。
ポイント3:背景と服装の色や明るさを考慮する
バーチャル背景を使う際は、服装の色にも少しだけ気を配ってみましょう。背景と服装の色が似ていると、輪郭が溶け込んでしまうことがあるからです。
たとえば白い背景なら、ネイビーなど濃い色の服を着ると人物が際立ちます。また、窓を背にした逆光は顔が暗く映るため、必ず避けるようにしてください。
【2025年最新】背景だけじゃない!Meetを彩る高度なエフェクト機能
Google Meetには、静止画の背景以外にも便利な機能があります。これらを知っておくと、状況に応じて最適な見せ方を選ぶことができますよ。
ここでは、背景以外の便利なビジュアルエフェクト機能を3つご紹介します。
プライバシーを守る「ぼかし機能」の2つのレベル
「ぼかし機能」は、背景を隠したい時に手軽で便利な機能です。物理的な背景をぼかすことで、プライベートな空間の映り込みを防ぎます。
Google Meetでは、ぼかしの強度を2段階で選ぶことが可能です。
- 背景を少しぼかす:部屋の雰囲気は残しつつ、詳細は隠したい時に便利です。
- 背景をぼかす:生活感を完全に見せたくない場合に適しています。
なお、このぼかし機能とバーチャル背景は、同時に使うことはできません。
雰囲気を演出する「動画背景」と「スタイル」機能
静止画だけでなく、動きのある背景や映像全体の雰囲気を変える機能もあります。「動画背景」は、背景の一部が滑らかに動くことで、より臨場感を演出できます。森やパーティといったテーマが用意されており、会議に楽しさを加えることも可能です。
「スタイル」機能は、背景はそのままに映像全体の色味や明るさを変える機能です。たとえば、少し暗い室内で「太陽の光」スタイルを適用し、明るい印象を与えるといった使い方ができます。
【AIによる補正機能】より美しく、クリアな映像を
2025年8月現在、Google MeetではAIを活用し、映像品質を自動で向上させる機能が強化されています。
- 「スタジオライト」機能:AIが映像を解析し、顔への光の当たり方を自動で補正します。逆光や薄暗い部屋にいても、顔が明るくクリアに映るように調整してくれます。
- 「外見を補正」機能:肌を滑らかにする、目の下のクマを薄くするなど、 さりげない外見の補正を適用できます。
※これらのAI補正機能は、「Gemini for Google Workspace」アドオンなど、一部有料プランの契約が必要な場合があります。
【注意】ビジネスシーンでの「フィルター」利用は避けるべき
Google Meetには、自分の顔に動物の耳などをつけられる「フィルター」機能もあります。
これはAR(拡張現実)技術を使った、楽しいコミュニケーションのための機能です。親しい同僚や友人との間で使うことを目的としています。
ビジネスの会議や商談、面接といったフォーマルな場面では不適切です。誤って設定しないよう、この機能は利用を避けましょう。



Google Meetで背景を変更できない?原因と5つの対処法
いざという時に背景が変更できないと、とても焦りますよね。しかし、その原因は意外と簡単な設定ミスや見落としであることがほとんどです。
ここでは、背景が変更できない主な原因とその対処法を5つご紹介します。1つずつ落ち着いて確認していきましょう。
原因1:ブラウザの「ハードウェアアクセラレーション」が無効
背景が変更できない場合、よくある原因がこの設定です。この設定を有効にすることで、ブラウザの動作がスムーズになります。
Google Chromeでの設定方法は以下の通りです。
- ブラウザ右上のメニュー「…」から「設定」を選びます。
- 左側のメニューから「システム」をクリックしてください。
- 「グラフィック アクセラレーションが使用可能な場合は使用する」をオンにします。
- 設定を変更したら、ブラウザを再起動して完了です。
原因2:OSやブラウザのバージョンが古い
Google Meetの機能を使うには、お使いのPCやスマホが条件を満たす必要があります。OSやブラウザのバージョンが古いと、背景機能が使えない場合があります。
お使いのブラウザは、常に最新版にアップデートしてご利用ください。
原因3:アカウントの権限で機能が制限されている
会社や学校から提供されたGoogleアカウントを使っている場合も注意が必要です。組織の管理者が、背景の変更機能を無効にしている可能性があります。
その場合は、まず個人のGoogleアカウントで試してみて機能が使えるか確認します。もし個人アカウントで使えるなら、組織の管理者に問い合わせてみましょう。
原因4:画像ファイルのサイズや形式が不適切
ご自身で用意した画像をアップロードできない場合は、ファイルに問題があるかもしれません。
ご自身で用意した画像をアップロードできない場合は、ファイルのサイズや形式が原因の可能性もあります。推奨される画像の仕様については、後述の「Google Meetに好きな背景をアップロードする方法」をご確認ください。
ファイル名に日本語や特殊文字が含まれているとエラーになることがあります。ファイル名は半角英数字にしておくとより確実です。
原因5:PCのスペックが不足している
背景機能は、PCの処理能力(スペック)をある程度必要とします。お使いのPCのスペックが、Google Meetの推奨要件を満たしていない可能性も考えられます。
特に古いPCを使っている場合は、これが原因かもしれません。快適な利用には、4GB以上のメモリが推奨されています。
Google Meetに好きな背景をアップロードする方法【カスタム背景】
Google Meetでは、ご自身で用意した好きな画像を背景に設定できます。会社のロゴを入れたり、自分らしいこだわりの空間を演出したりも可能です。
ここでは、カスタム背景を設定するための画像の仕様や、具体的な手順をご紹介します。
カスタム背景に使える画像の推奨サイズ・形式
画像をアップロードする際は、いくつか仕様のポイントがあります。きれいに表示させるため、以下の推奨仕様を守るようにしましょう。
- 画像サイズ:1920 x 1080ピクセル(フルHD)
- アスペクト比:16:9 の横長の画像
- ファイル形式:JPEG または PNG
- ファイル容量:16MB以下が目安です
これらの仕様を守ることで、画質の劣化や表示の崩れを防ぐことができます。
実際に画像をアップロードする手順
画像の準備ができたら、実際にGoogle Meetにアップロードしてみましょう。手順は、背景を選択する画面から簡単に行うことができます。
- 「ビジュアルエフェクトを適用」パネルを開きます。
- 背景一覧にある「+」のアイコンをクリックしてください。
- PCやスマホに保存されている画像ファイルを選択すれば、設定は完了です。
なお、自分の画面では背景が左右反転して見えますが、相手には正しい向きで見えているので、わざわざ画像を反転させる必要はありません。
【無料】ビジネスで使えるおすすめ背景サイト3選
すぐに使える、高品質な背景画像を探している方もいるかもしれません。ここでは、ビジネスシーンに最適な画像が無料で手に入るサイトを3つご紹介します。
- Pixabay:シンプルで使いやすいオフィスや会議室の画像が豊富に揃っています。
- Unsplash:世界中のフォトグラファーが投稿した、おしゃれで洗練された写真が魅力です。
- 無印良品:温かみのあるインテリアの画像を公式で配布しており、親しみやすい印象を与えます。
まとめ
この記事では、Google Meetの背景変更の基本的な方法から、好印象を与える選び方、そしてトラブル対処法までを解説しました。
最後に、背景設定で大切なポイントを振り返っておきましょう。
- 会議が始まる前に設定を済ませておく
- ビジネスシーンでは無地の壁やシンプルな背景を選ぶ
- 生活感のあるものや、派手な背景は避ける
- 変更できない時はまずブラウザの設定を確認する
背景設定は、相手への配慮を示すオンラインでのマナーの1つです。この記事を参考に万全の準備を整え、自信を持って会議に臨んでください。