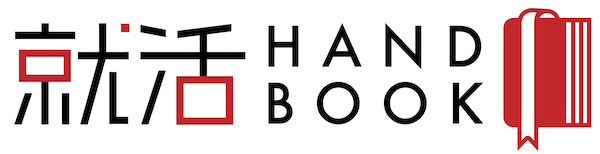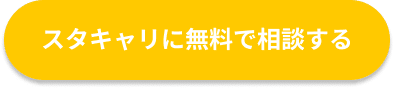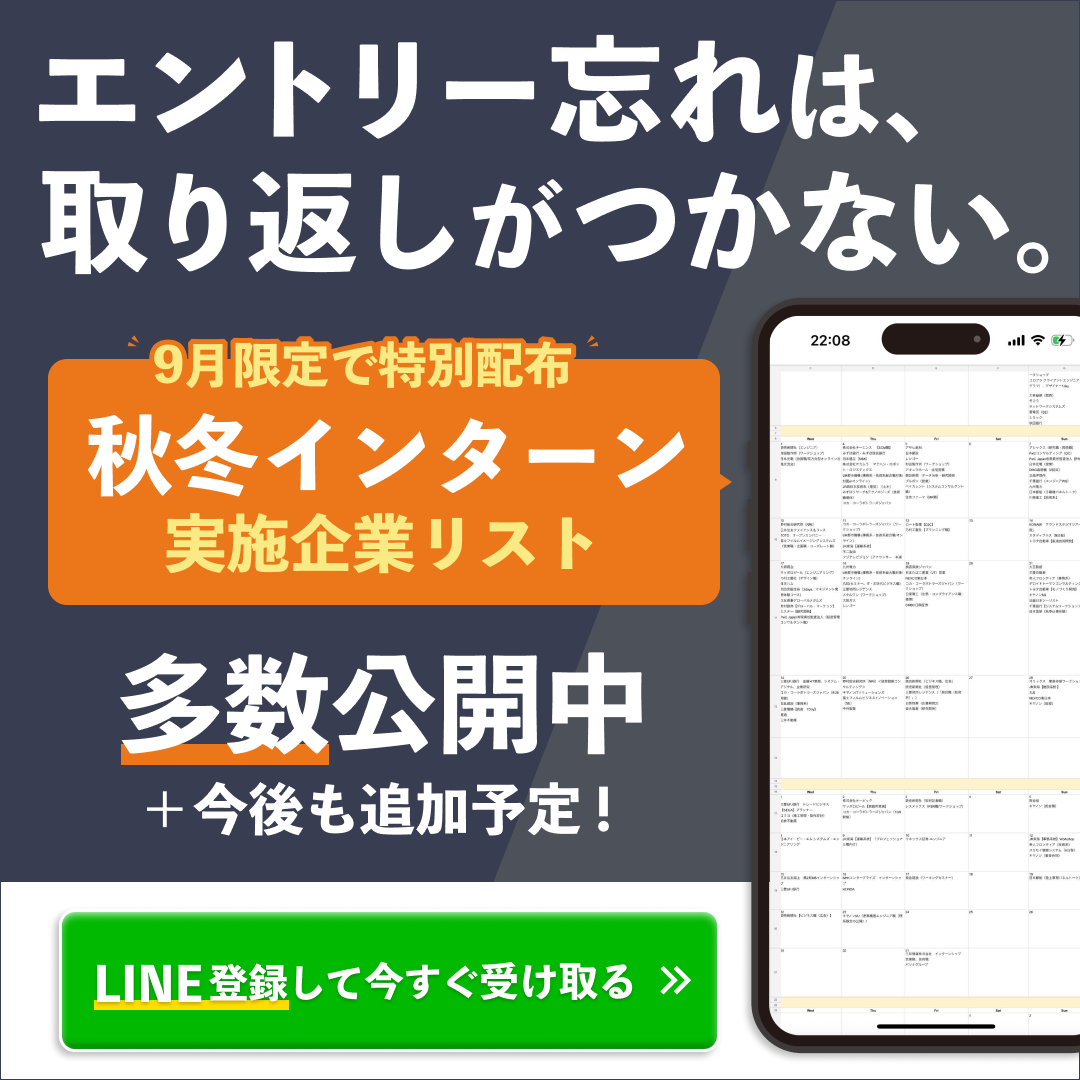Zoom背景の変え方は?バーチャル背景が設定できないときの対処法も紹介
2024/6/25更新
はじめに
Zoomは、距離や時間に関係なく、ウェブ会議ができるクラウドサービスです。
ミーティングIDやパスワードを共有するユーザー同士が、それぞれがいる場所から会議に参加できるため、仕事はもちろん面接などにも使われています。
Zoomには背景が変えられる機能がついており、自分が今いる場所の背景を映さずにビデオ通話ができます。
「自宅を映したくない」といったプライバシー保護の観点や「部屋の片付けが間に合わない」などの場合にも使えるため、非常に便利な機能だといえるでしょう。
しかし「背景の変え方が分からない」「どの背景を使えばいいのか迷う」という方もいるのではないでしょうか?
そこでこの記事では、Zoom背景の変え方を解説します。
さらに、Zoom背景の種類やそれぞれのメリット・デメリットに加え、バーチャル背景を利用する際に必要なスペックと準備もあわせて紹介しています。
この記事を読めば、Zoomを利用するときに状況に応じたZoom背景を選べるでしょう。
就活生に人気のコンテンツ
完全無料
上京を志す地方学生ならジョーカツ!
あなたのキャリアを加速させるチャンス!
無料で利用できる快適な個室シェアハウス、
東京までの交通費サポート付き
首都圏の注目企業への就活ならジョーカツ
首都圏の学生ならスタキャリ!
理想のキャリアを実現へと導く第一歩!
あなたにピッタリのキャリアアドバイザーを選び、
自分にマッチする優良企業をご紹介
首都圏企業のES添削から面接対策まで、就活ならスタキャリ
Zoom背景の種類

Zoomは、ビデオ通話するときの背景を3種類から選択可能です。
背景には「ノーマル背景」「バーチャル背景」「背景ぼかし機能」があり、相手や目的に応じて選べます。
「バーチャル背景」「背景ぼかし機能」では、自分の映像はそのままに、背景だけを変えられるのでプライバシー保護の観点からも非常に便利です。
ここでは、それぞれの背景の特徴やメリット・デメリットを紹介します。
ノーマル背景
ノーマル背景は、特に加工などをせず、画面に映ったそのままの背景を使うときに選択します。
就活などの面接でZoomを使うときにおすすめの背景です。
白を基調とした壁のみが映っている場所を選ぶと良いでしょう。
白い壁を選ぶメリットは以下の通りです。
- 白は落ち着きを感じさせる色であり、面接官に良い印象を与えられる
- 白い壁がレフ板のような効果を発揮して、光を反射させてくれるため、画面全体が明るくなり、健康的な印象になる
- 清潔感があり、明るい印象に見える
そうは言っても、部屋の家具の配置や間取り上、どうしても白い壁だけを映すのが難しいという方もいるでしょう。
そのような場合、カーテンであれば映っても問題ありません。
しかし、カーテンが派手な柄物や印象的な色のものだと、面接官の印象はカーテンに向いてしまう可能性があるため、注意が必要です。
カーテンが柄物の場合には「白の大きな模造紙を壁に貼る」「白い布を壁に貼る」といった方法で、白い壁を作ることもできます。
バーチャル背景
バーチャル背景では、自分の映像はそのままに、背景だけを他の画像に変更できます。
画像だけでなく動画も設定可能です。
Zoomに元からインストールされているものの他、さまざまなクリエイターや企業などがZoom向けの背景を作成しています。
それぞれのウェブサイトやSNSからダウンロードしたり、Zoom公式ウェブサイトからもダウンロードできるため、状況に応じたバーチャル背景をダウンロードすると良いでしょう。
バーチャル背景を使うメリットとデメリットは以下の通りです。
| メリット | デメリット |
|
|
バーチャル背景は非常に便利な機能ですが、使う相手によって使用の有無や背景の種類を変えるのが大切だといえるでしょう。
背景ぼかし機能
背景ぼかし機能は、人物の背景にぼかし処理を施す機能で、リアルタイムで背景をぼかしてくれます。
バーチャル背景を利用できない場合やバーチャル背景の種類がニーズに合わない場合にも使える便利な機能です。
背景の物や人物をすべてぼかしてくれるため、プライバシー保護ができます。
背景ぼかし機能を使うメリットとデメリットは以下の通りです。
| メリット | デメリット |
|
|
背景ぼかし機能は「バーチャル機能にはちょうど良い背景が見つからなかったけれど、背景は映したくない」という場合に使えて便利です。
Zoom背景の変え方

Zoomの背景は状況に合わせて変更可能で、設定の変更はZoomのアプリ・モバイルアプリ上でできます。
背景を変更するタイミングは「ミーティング前に事前に設定しておく方法」と「ミーティング中に変更する方法」の2種類です。
ここでは、Zoom背景の変え方を「ミーティング前」と「ミーティング中」に分けて、パソコン、スマートフォンでの設定方法を紹介します。
Zoomミーティング前に背景を変える
ミーティング前に背景を変える方法です。
初期設定が完了しているのを確認した上で、順に設定しましょう。
【パソコンの場合】
- Zoomアプリを起動してログインする
- プロフィール画像を選択して、設定画面を開く
- サイドバーから「背景とエフェクト」を選択する
- 表示された画像から、好きな背景を選択する
自分で用意した画像を使いたい場合は、右端にある「+」ボタンをクリックし、画像をアップロードすれば使用可能です。
この場合、ウェブカメラの映像と連動するため「ウェブカメラの画像のアスペクト比(縦横比)」と「追加した画像のアスペクト比」が一致しなければきれいに表示されません。
アスペクト比が分からない場合には、1280×720ピクセル以上の画像を選ぶと良いでしょう。
ビデオの場合は、Zoomは解像度480×360ピクセル(360p)、最大解像度1920×1080ピクセル(1080p)のMP4ファイル、またはMOVファイルを推奨しています。
使用したい画像や動画がある場合には、アスペクト比や解像度を事前に確認しておきましょう。
【スマートフォンの場合】
- Zoomのモバイルアプリにサインインする
- 「詳細」→「ミーティング」→」「背景とエフェクト」の順に選択する
- 「背景」のタブから好きな背景を選択する
スマートフォンの場合も、パソコン同様に自分で用意した画像を背景として使えます。
「+」をタップし、好きな画像を追加しましょう。
Zoomに慣れていない場合は、ミーティング中に背景を変えるとなると慌ててしまう可能性があります。
ミーティング前に背景を選択する方法では、実際にどのように映るのかや部屋の光の入り方もシミュレーションできるため、初心者の方におすすめです。
Zoomミーティング中に背景を変える
次に、ミーティング中に背景を変える方法です。
こちらも、初期設定が完了しているのを確認した上で、順に設定しましょう。
【パソコンの場合】
- ミーティング中に下に表示されているタブから「ビデオの停止」の横にあるメニューボタンを選択する
- 「バーチャル背景を選択」を選択する
- 「背景とエフェクト」の項目から、バーチャル背景を選択する
【スマートフォンの場合】
- ミーティング中に下に表示されているタブから「詳細」→「背景とエフェクト」の順に選択する
- 「背景」タブからバーチャル背景を選択する
ミーティング中に背景を変える場合にも、自分が用意した画像を使用できます。
パソコン、スマートフォン共に設定方法は同様です。
「+」をタップし、好きな画像を選択しましょう。
バーチャル背景に必要なスペックと準備

便利なバーチャル背景の機能ですが、パソコンやスマートフォンのスペック次第では使えない場合があります。
バーチャル背景を使用する場合には、使おうと考えているパソコンやスマートフォンのスペックを確認しておきましょう。
使おうとしているのが画像か動画かによっても必要なスペックは異なります。
また、バーチャル背景を使うには事前に初期設定が必要です。
ここでは、バーチャル背景に必要なスペックと初期設定をパソコン、スマートフォンに分けて説明します。
PCにおける事前準備
まず、バーチャル背景を使用するための初期設定が必要です。
設定方法は以下の通りです。
- Zoomにサインインする
- 「Zoomアカウント」を選択する
- サイドバーから「設定」を選択する
- 「ミーティング内(詳細)」のタブを選択する
- 「バーチャル背景」のトグルを青に変更する
以上の初期設定が完了していることを確認しておきましょう。
また、Zoomアプリが最新版のものになっているかも確認が必要です。
次に、WindowsとMac、それぞれの場合の必要スペックを紹介します。
バーチャル背景に使用するのが画像か動画か、またグリーンスクリーンの有無によって必要なスペックは異なります。
グリーンスクリーンなしで背景に動画を使用する場合、高スペックなデバイスが必須となります。
Windowsのスペック
Windowsを使う場合、アプリは最小のグローバルバージョン以上が必要です。
デバイスに必要なスペックは以下の通りです。
| 画像のみ・グリーンスクリーンなし | ・Windows 7、8、10(64ビット)、および11 ・サポートされているプロセッサ ‐Intel i3(2コア以上、5代目以上) ‐Intel i5(2コア以上、3代目以上) ‐Intel i7(2コア以上、3代目以上) ‐Intel i9(2コア以上、3代目以上) ‐AMD(8つの論理コア、2.0Ghz以上) ‐ARM64(Qualcomm Adreno 680以降、ドライバーバージョン27.20.1640.0以降) |
| 画像のみ・グリーンスクリーンあり | ・サポートされているプロセッサ ‐2.0Ghz以上(i5 / i7またはAMDと同等)のプロセッサを搭載したIntel 2コア ‐AMDRyzen5/7/9以降 |
| 動画・グリーンスクリーンなし | ・Windows 7、8、10(64ビット)、および11 ・サポートされているプロセッサ(720pバックグラウンドビデオ) ‐Intel i5、i7、i9(2コア以上、6代目以上) ※Atom と Y シリーズ以外で、Intel GPU 搭載プロセッサが必要。 OS は Windows 10、64 ビット版である必要あり。 ・サポートされているプロセッサ(1080pバックグラウンドビデオ) ‐Intel i5-6000以上(4コア以上、Uシリーズ以外) ‐Intel i7、i9、Xeon(第4世代以上) ‐HD620統合グラフィックスを搭載したIntel CPUの要件(Windows 10、ドライバーバージョン:26.20.xx.xx以降、i7またはi5 2コア、主要バージョン26.20以降のサブバージョン7323以降) ‐その他のIntelプロセッサ(6コア以上、第4世代以上、AtomおよびYシリーズを除く) ‐Intel以外のプロセッサ(2.0GHz以上で8コア以上、または12コア以上) ‐AMD-Ryzen5/7/9以降 |
| 動画・グリーンスクリーンあり | ・Windows 7、8、10(64 ビット)、および 11 ・サポート対象プロセッサ(720p のバックグランド ビデオ) ‐Intel コア i5、i7、i9(2コア以上、第6世代以上、Atom と Y シリーズ以外) ‐Intel コア i5、i7、i9、Xeon(4コア以上) ‐その他の Intel プロセッサ(6コア以上、Atom と Y シリーズ以外) ‐Intel 以外のプロセッサ(6 コア以上、周波数3.0 GHz 以上または8コア以上またはAMD – Ryzen 5、7、9以降) ・サポート対象プロセッサ(1080p のバックグランド ビデオ) ‐Intel コア i5-5000 以上 ‐Intel コア i7-2000 以上 ‐Intel コア i9、Xeon(4コア以上) ‐その他の Intel プロセッサ(6コア以上、AtomとYシリーズ以外) ‐Intel 以外のプロセッサ(8コア以上、周波数3.0 GHz 以上または12コア以上またはAMD – Ryzen 5/7/9以上) |
動画をグリーンスクリーンなしで背景に使用する場合、最も高スペックなデバイスが必要です。
Macのスペック
Macを使う場合、アプリは最小のグローバルバージョン以上が必要です。
必要なスペックは以下の通りです。
| 画像のみ・グリーンスクリーンなし | ・macOS バージョン 10.13 以降 ・サポート対象プロセッサ ‐Apple M1 ‐i5-5000以上 ※ぼかし背景を利用する際には、第5世代の i5デュアルコアプロセッサ、macOS 10.14 以上が必要 ‐i7-4000 以上 |
| 画像のみ・グリーンスクリーンあり | ・サポート対象プロセッサ ‐Apple M1 ‐2コア、2GHz以上(i5かi7、またはAMD 相当) |
| 動画・グリーンスクリーンなし | ・macOS 10.13 以降 ・サポート対象プロセッサ(720p のバックグランド ビデオ) ‐Apple M1(Macbook Air、Pro) ‐i5-5000以上 ※ぼかし背景を利用する際には、第5世代の i5デュアルコアプロセッサ、macOS 10.14 以上が必要 ‐Intel コア i5、i7、i9、Xeon(4コア以上) ‐Intel コア i7、i9、Xeon(2コア以上、第6世代以上) ‐その他の Intel プロセッサ(6コア以上、AtomとYシリーズ以外) ‐Intel 以外のプロセッサ(8コア以上) ・サポート対象プロセッサ(1080p のバックグランド ビデオ) ‐Apple M1(Macbook Pro のみ) ‐Intel コア i5(4 コア以上、第5世代以降、または2コア以上、第7世代以降、2.0GHz 以上) ‐Intel コア i7-2000 以上 ‐Intel コア i9、Xeon(4コア以上) ‐その他の Intel プロセッサ(6コア以上、AtomとYシリーズ以外) ・Intel 以外のプロセッサ(8コア以上) |
| 動画・グリーンスクリーンあり | ・macOS 10.9以上 ・サポート対象プロセッサ(720p のバックグランド ビデオ) ‐Apple M1 ‐Intel コア i5、i7、i9(2コア、第6世代以上、Atom と Y シリーズ以外) ‐Intel コア i5、i7、i9、Xeon(4コア以上) ‐その他の Intel プロセッサ(6コア以上、Atom と Y シリーズ以外) ‐Intel 以外のプロセッサ(8コア以上) ・サポート対象プロセッサ(1080p のバックグランド ビデオ) ‐Apple M1 ‐Intel コア i5-5000 以上 ‐Intel コア i7-2000 以上 ‐Intel コア i9 および Xeon(4コア以上) ‐その他の Intel プロセッサ(6コア以上、AtomとYシリーズ以外) ‐Intel 以外のプロセッサ(8コア以上) |
Macの場合も動画をグリーンスクリーンなしで背景に使用する場合、最も高スペックなデバイスが必要です。
スマホの場合
スマートフォンでZoomを使う場合にも、パソコンで使用するときと同様に、事前にバーチャル背景を使用するための初期設定が必要です。
この設定はスマートフォンからはできません。
パソコンからZoomのウェブサイトへアクセスし、設定を完了させましょう。
設定方法は以下の通りです。
- Zoomにサインインする
- 「Zoomアカウント」を選択する
- サイドバーから「設定」を選択する
- 「ミーティング内(詳細)」のタブを選択する
- 「バーチャル背景」のトグルを青に変更する
以上の初期設定が完了していることを確認しておきましょう。
次に、iOS端末・Android端末、それぞれを使う場合の必要スペックを紹介します。
iOS端末のスペック
まず、Zoomモバイルアプリが「グローバル最小バージョン以上」にアップデートされているか確認しましょう。
対応しているデバイスは以下の通りです。
- iPhone 8以降のモデル
- 第5世代および第6世代の9.7インチiPad
- 第7世代以降の10.2インチiPad
- iPad Pro
以上のものよりも古いモデルの場合「背景とエフェクト」を選択しても「バーチャル背景」の選択画面が出ないため、注意しましょう。
Android端末のスペック
Android端末を利用する際にも、Zoomモバイルアプリが「グローバル最小バージョン以上」にアップデートされているか確認します。
システム要件は以下の通りです。
- Android8.0以降
- arm64プロセッサ8コア以上
- 3GB以上のRAM
また、Android端末の中で、バーチャル背景に対応しているメーカーは以下の通りです。
- Oppo
- Redmi
- Samsung
- Xiaomi
- Huawei
- OnePlus
- Vivo
バーチャル背景が利用できない時の対処法

Zoomでバーチャル背景を利用するには、様々な要件が必要です。
- 使用端末のスペックを確認したにも関わらず、バーチャル背景が選択できない
- 初期設定も含めてしっかり設定したはずなのに、うまく表示されない
このような場合には、他の理由があるのかもしれません。
バーチャル背景が利用できないのには「Zoomにサインインしていない」「背景が投影されていない」という理由が考えられます。
ここでは、それぞれの場合の対処法を紹介します。
Zoomにサインインしていない
バーチャル背景が利用できない場合、Zoomにサインインしていない可能性があります。
Zoom自体はサインインをしていなくても利用可能です。
しかし、バーチャル背景を使いたい場合には、サインインが必須です。
アカウントが未登録の場合は、アカウント登録を済ませ、Zoomのホームページ、またはモバイルアプリを開いてメールアドレスとパスワードを入力し、サインインしましょう。
サインインを済ませたあとはウェブサイトからバーチャル背景に関する初期設定を済ませます。
次にアプリからサインインし、バーチャル背景の設定ができるか試してみましょう。
背景が投影されていない
ビデオ通話を行おうとしている環境によって、うまくバーチャル背景が投影されないのかもしれません。
その場合、背景の色や照明の明るさが関係している可能性があります。
以下のことに注意してみましょう。
- 場所を変えたりカーテンを調節したりするなどし、照明が均一に当たるようにする
- 背景と同じ色の服を着ない
- 背景色を手動で選択する
- 背景にグリーンスクリーンを置く
照明は、太陽光と室内の照明が混ざっていると、うまく認識されないことがあります。
カーテンで日光を遮り室内の照明のみにする、または自然光のみにするなどすると改善される場合もあります。
自然光を使うときには、逆光にならないよう注意しましょう。
また、照明や背景を配慮しても状況が変わらない場合、パソコンに内蔵されているカメラの性能に問題があるのかもしれません。
就活だけでなく、入社後、プライベートでもZoomを使う可能性を考えると、別途ウェブカメラの購入を検討するのも良いでしょう。
まとめ
Zoomは、距離や時間に関係なく、同じ時間に複数名でウェブ会議ができる便利なツールです。
背景が変えられる機能がついており「バーチャル背景」「ぼかし背景」から選べます。
自分の映像はそのままに、背景だけを変更できるため、簡単にプライバシーを保護できます。
Zoom背景はウェブサイトから初期設定を済ませておけば、ミーティング前・ミーティング中のどちらのタイミングでも変更できます。
ただし、自分の使おうとしているデバイスのスペック次第ではバーチャル背景が使用できないことがあるため、事前に確認が必要です。